This is a quick tips for Blender Invert Selection. When we would like to make invert section in Blender, we can use shortcut ” Ctrl + I” to make it in both object mode and edit mode. Please go thorugh belwo steps to invert the selection in Blender. Hope this helps. More Blender Tutorial, Tips and Trick are available here.
How to make Blender Invert Selection
Invert Selection in Object Mode
1. In the Object Mode, top-right arrow pointed, when we select an object, let say to select a cube in below screenshot. If we want invert selection, we can use shortcut “Ctrl +I” or click “Select > Invert”.
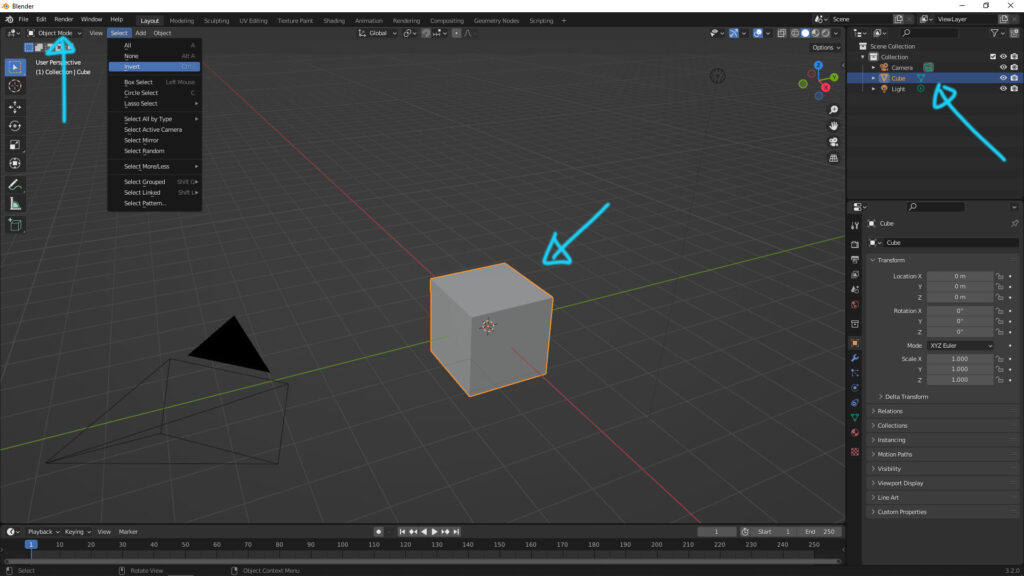
2. Then the camera and the light are selected as per below screenshot.
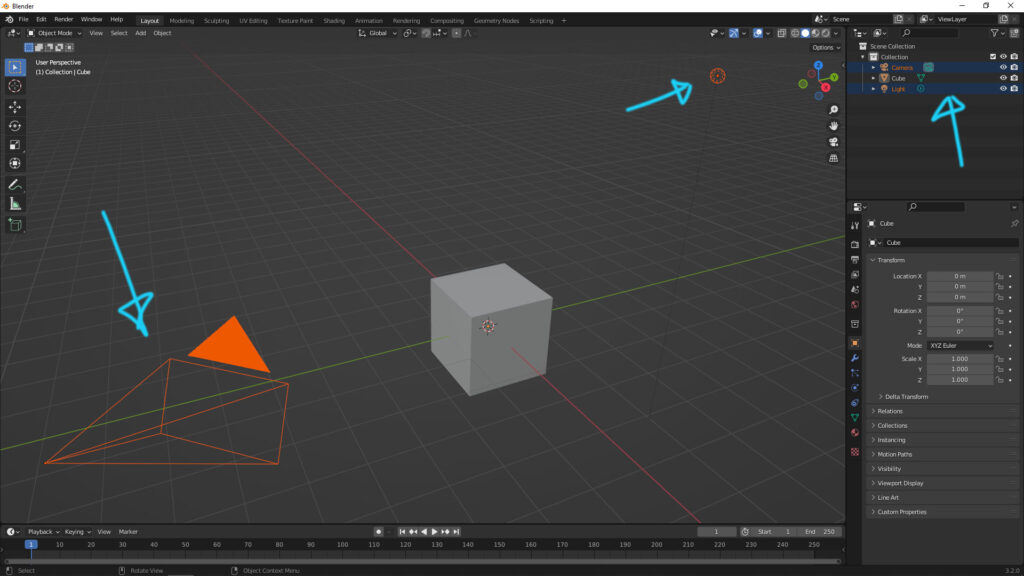
Invert Selection in Edit Mode
1. After select an object , and switch to Edit Mode, top-right arrow pointed, If we select an top face of cube in below screenshot, to invert selection, we can use shortcut “Ctrl +I” or click “Select > Invert”.

2. The top face is not selected and other 5 faces is selected now. In this example to show the inverting selection of face, the same operation and shortcut can use on inverting selection of vertex and edge.

Hope this helps. More Blender Tutorial, Tips and Trick are available here.
Continues Reading :
How To Select and Deselect Objects in Blender
How to select back Vertices, Edges, Faces behind object in Blender
Blender Combine Objects and Separate Objects
Welcome to share with your friend through below buttons.
by [email protected]
