When you have many 3D objects in your scene, you may need to use the color to visually catalogize your 3D objects in viewport. The default Blender wireframe color is single Black color. We can assign the custom colors into different 3D objects. Please go through the below steps and change wireframe color in Blender. Hope this helps.
How to change wireframe color for 3D objects in Blender
Solution:
1. In this example of using Spheres, below image is showing the default setting in Wireframe mode in viewport shading. The wireframe is in single color – Black.
2. In the top right of viewport, pull down the drop-down mean, switch “single” to “object”. Then the wireframe of object will switch to white color, that is the default wireframe color of objects. We can change the wireframe color for 3D objects, please follow the next step.
3. To change the wireframe color for an object, firstly select the object you want to change the wireframe color, and go to “Object properties” in the bottom right panel, then go to “Viewport Display”, click the color box, and select the color you would like to change. As per screenshot below, the Sphere was changed to Red color.
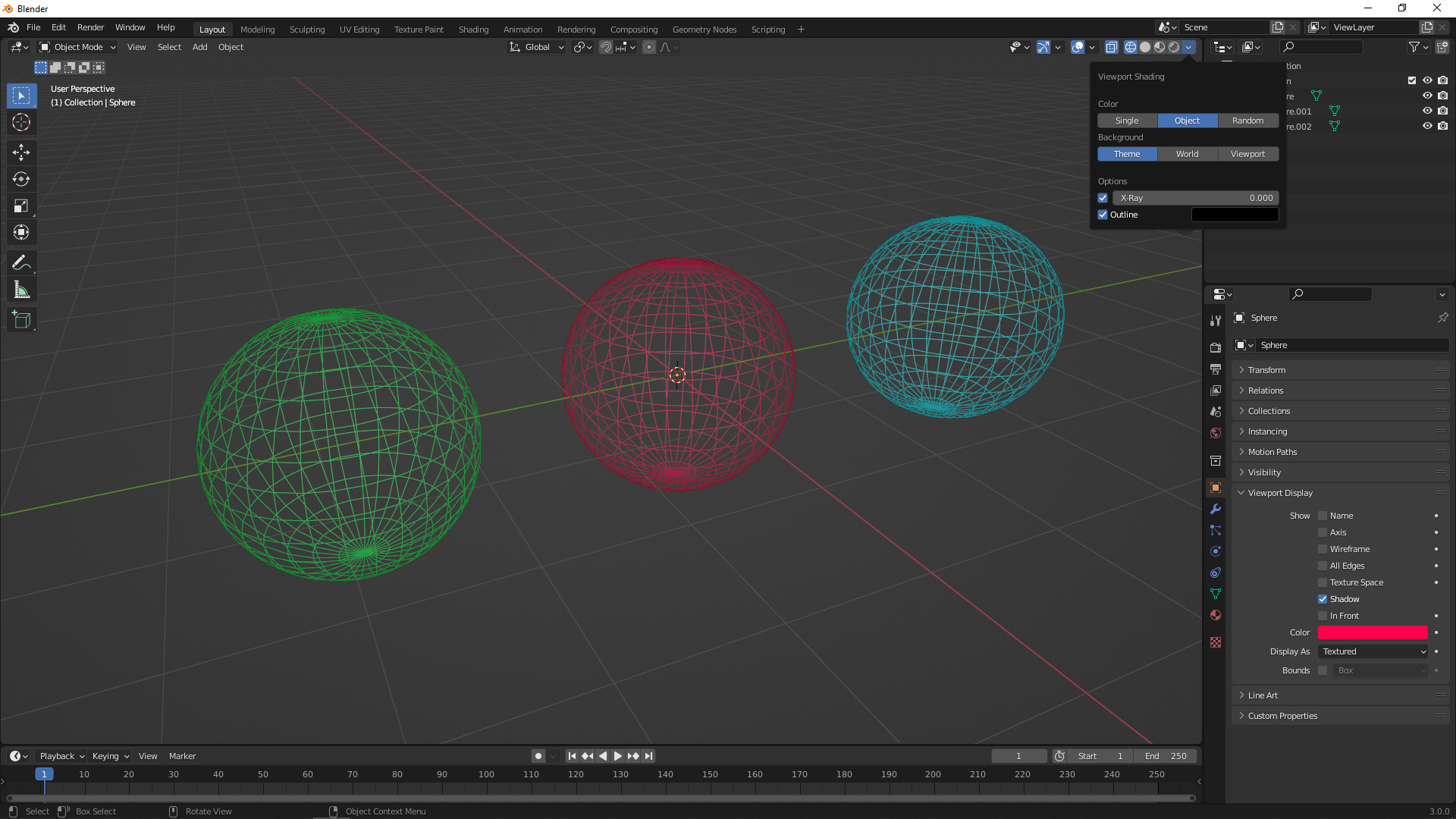
Hope this helps. More Blender Tutorial, Tips and Tricks are available here.
Continues Reading:
How to render wireframe in Blender with Material Shader Node
Blender Color Management – to adjust color, brightness and contrast
Blender How to view wireframe
Tips and Tricks
from artist.B
