Here is Blender tips to show how to hide selected objects and unhide objects with shortcuts in Object Mode. When we are editing our scene, we may want to make some objects invisible temporary, we can use Shortcut H to hide the selected objects. After that, if we want to make hided objects visible, we can unhide those objects. Below shows the step by step clearly, hope this helps.
Blender Hide Selected Objects and Unhide
1. Select the objects. In this example, the Cube and Light are selected.
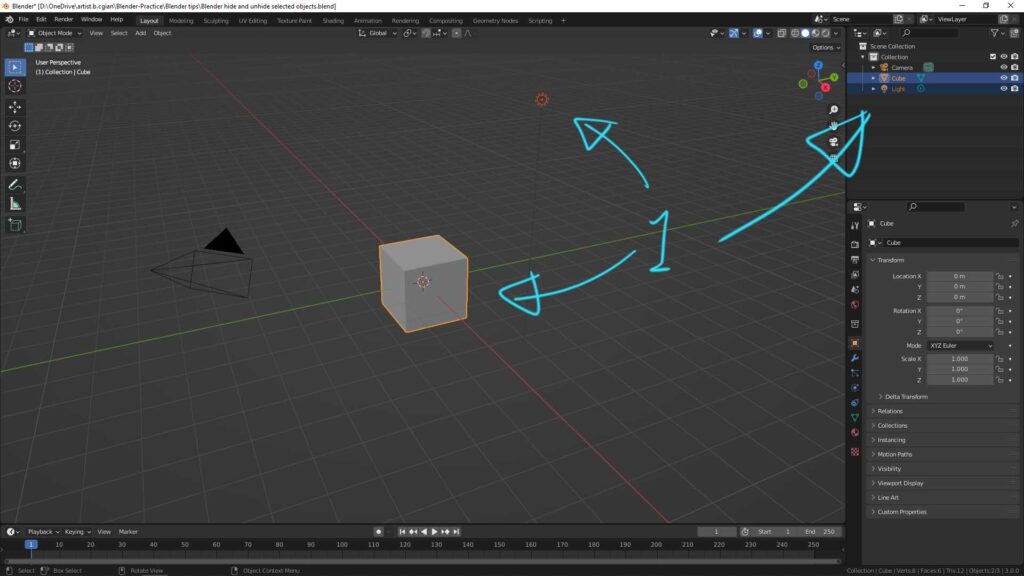
2. Then, we can press shortcut H, to hide the selected objects together.
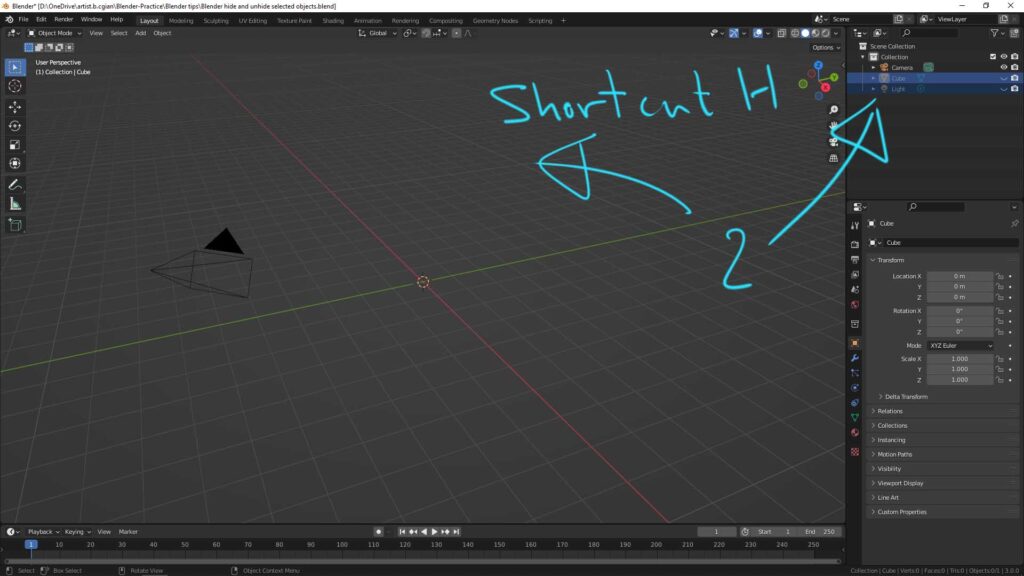
3. If we want to unhide the objects, we can press shortcut Alt + H, it will unhide all the objects. Please noted that this is unhide all the objects in the scene, there is not Shortcut to unhide selected objects. If you want to unhide object individually, please see step 4 at below.
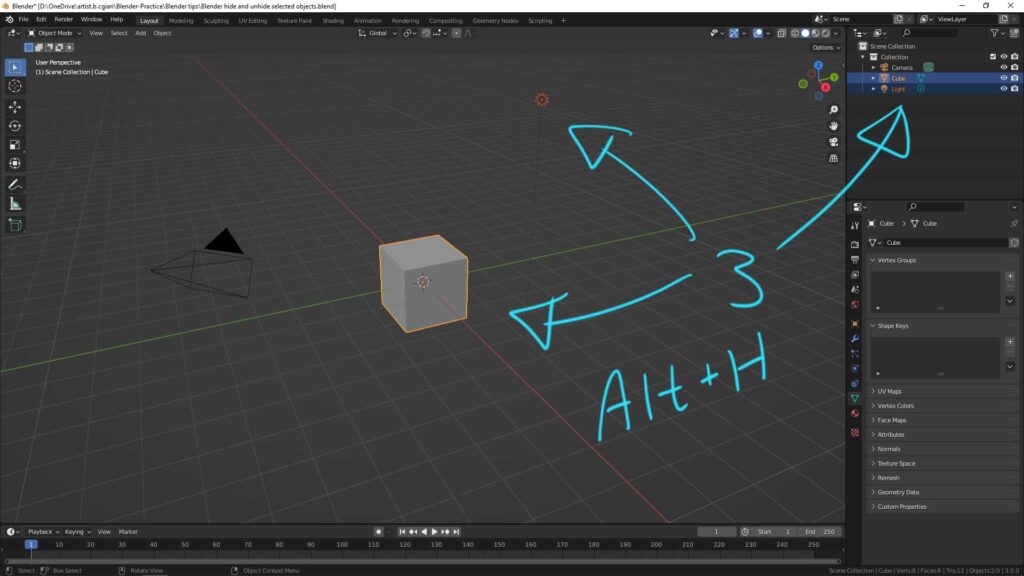
4. If we want to make the hided object visible individually, we can turn on the Eye Icon next to the object name. So, we can unhide the selected objects individually, by using this Eye Icon.
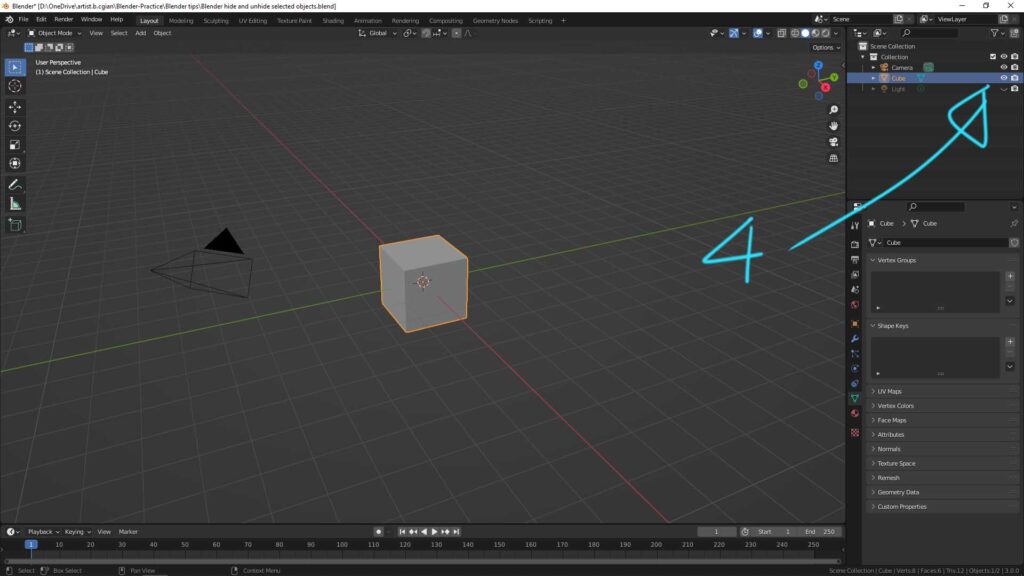
Hope this helps. More Blender Tutorial, Tips and Trick are available here.
Continues Reading :
How to view wireframe mode in Blender
Blender Blue Lines on Mesh in Edit Mode
Blender Shortcuts for Edit Mode, for 3D modeling
Make object unselectable in Blender
Welcome to share with your friend through below buttons.
by [email protected]
