Smart Object is a useful feature for editing layer in Photoshop. A Smart Object can contain the layers properties, effects, filters, etc, it almost likes as another PSD editable file that placing inside the original PSD file. When we applying Smart Object, the effects and filters on the smart object can be editable. If we change our mind to adjust our image composition, it allows us to make further adjustments. Below show how to use Smart Object in Photoshop. Hope this helps.
PSD image downloaded from Freepik.com,
https://www.freepik.com/free-psd/colorful-paint-photo-effect_41601121.htm
How to make a Smart Object in Photoshop
After we editing and compositing the PSD image, there are lot of layers. We can convert the layers into Smart Object.
1. Select folders and layers, right click on the layer, and choose Convert to Smart Object.
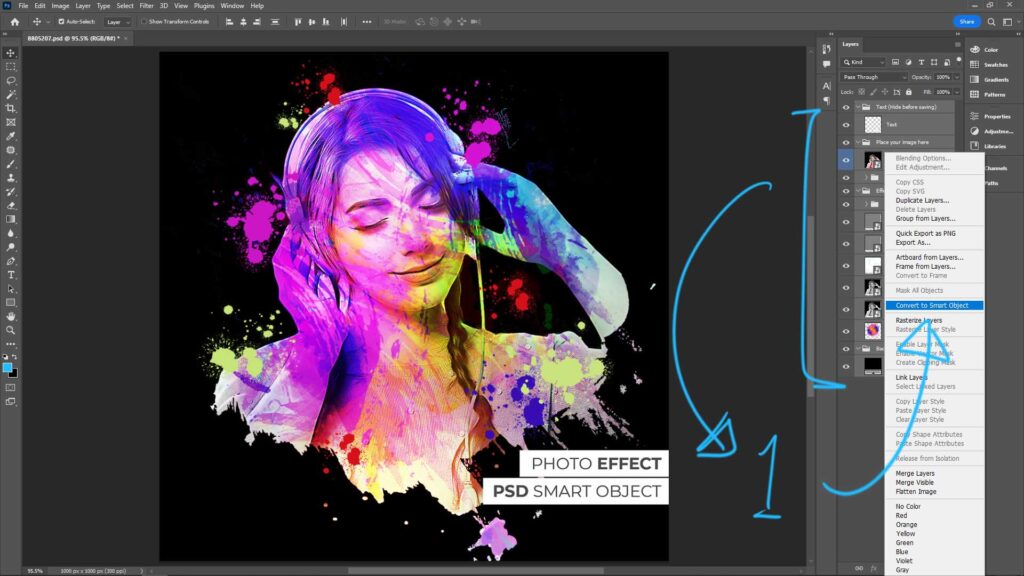
2. After Converting Smart Object, one smart object layer is made as per screenshot showed.
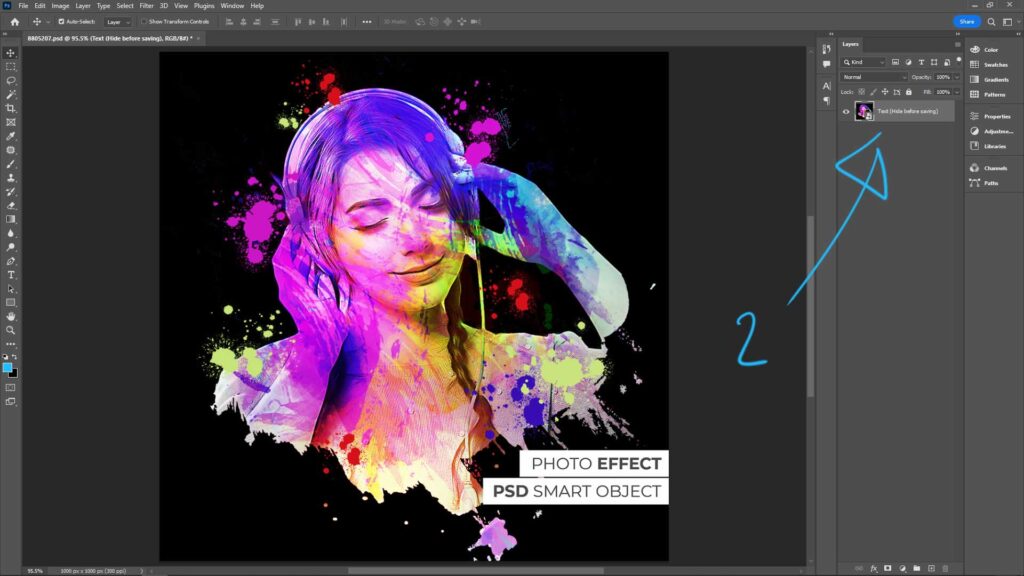
How to edit smart object in Photoshop
3. If we want to edit the Smart Object, we can right click the smart object layer and choose Edit Content , or we can double click the smart object layer icon. Then, Smart Object is open in a new tab, like as below showed.
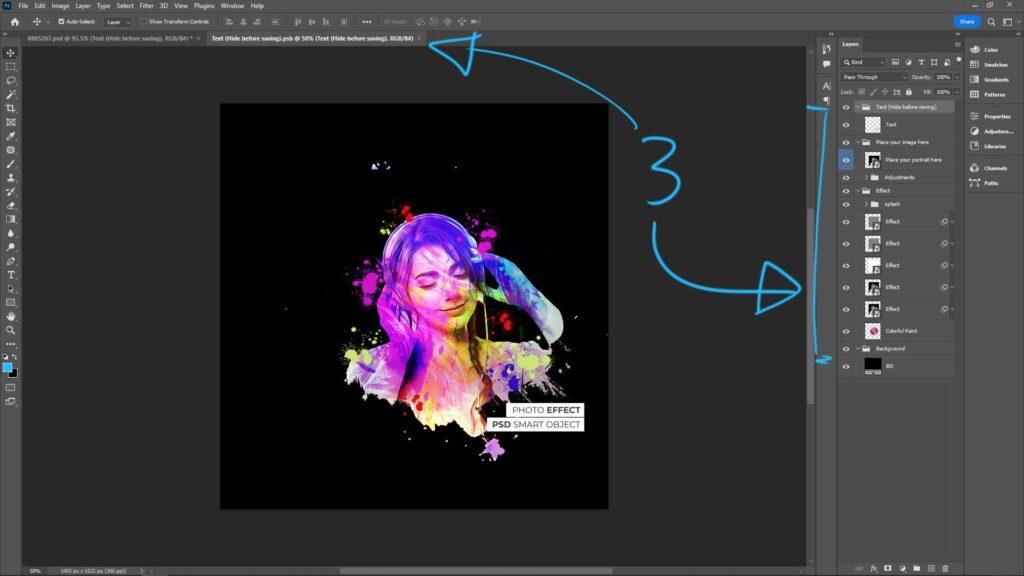
How to convert smart object to normal layer in Photoshop
4. If we want to covert smart object to normal layer, we can right click the smart object, and choose Rasterize Layer. Then the smart object layer will become normal layer. Bear in mind that we cannot get back the contents in smart object layer, if we rasterize layer.
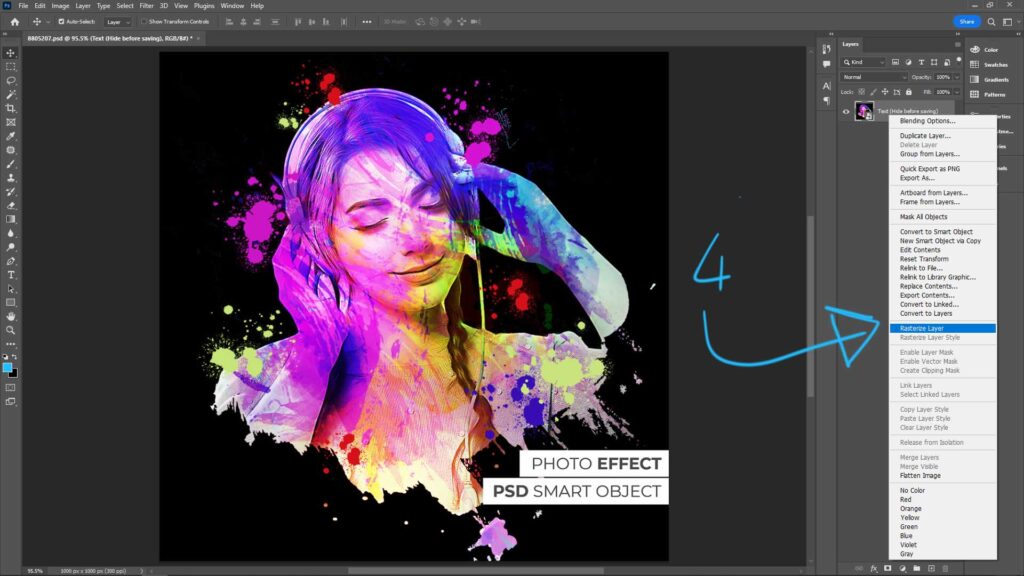
How to convert smart object to editable layers
5. After converting to smart object in step 2, if we want to go back to placing the layers. We can right click the object smart, and choose Convert to Layers, then the smart object will become editable layers.

Hope this helps. More Adobe Tips And Tutorial Here.
Have fun with CG, to make it simple.
Click here to subscribe this YouTube channel, more video will be shared with you. Let’s create together!
Feel free to watch more video on【YouTube Playlist】
Continues Reading :
Photoshop Change Canvas Size with Shortcut
How to make Image Sharpening using High Pass Filter using Photoshop
How to Recolor Vectors Online using Adobe Firefly
Photo to Watercolor, Free Download Photoshop Watercolor Action
Welcome to share with your friend.
by [email protected]
